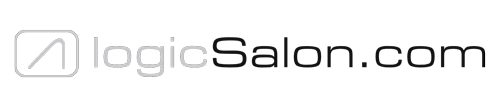If you encounter installation errors while trying to install Windows, there are several steps you can take to troubleshoot and potentially resolve the issue. Here’s a step-by-step guide on how to fix various types of Windows installation errors using PowerShell:
Method 1: Run the System File Checker (SFC) tool
The System File Checker is a built-in Windows utility that scans for corrupted system files and repairs them if necessary. To run SFC:
- Press the Windows key + R to open the Run dialog box.
- Type
sfc /scannowand press Enter.
- The SFC tool will scan your system for corrupted files.
If any errors are found, you’ll be prompted to choose which files to repair. Follow the on-screen instructions to complete the process.
Method 2: Update Windows
Windows updates often resolve installation issues. Ensure that you’re running the latest version of Windows:
- Visit the Microsoft website to check for updates.
- Go to the “Check for updates” or “Update & Security” section.
- Follow the prompts to download and install any available updates.
Method 3: Boot in Safe Mode
Boot into Safe Mode to troubleshoot installation issues that might be caused by:
- A faulty boot process.
- A corrupt registry entry.
- A driver issue.
To boot into Safe Mode:
- Restart your computer.
- Press the F8 key repeatedly while booting until you see the Advanced Boot Options menu.
- Select “Safe Mode” and press Enter.
Method 4: Reinstall Windows
If none of the above methods resolve the issue, you can try reinstalling Windows:
- Back up your data (including files and settings) by using an external drive or cloud storage services like OneDrive or Dropbox.
- Go to the Microsoft website and download the Windows Media Creation Tool (if you haven’t already).
- Run the tool and follow the prompts to create a bootable USB drive with Windows 11 installation media.
Method 5: Boot in Safe Mode with Custom Partitioning
If the above methods don’t work, try booting into Safe Mode with custom partitioning:
- Restart your computer.
- Press the F8 key repeatedly while booting until you see the Advanced Boot Options menu.
- Select “Safe Mode” and press Enter.
- In the Startup Settings window, select “Customize boot order” and add Windows to the end of the list (press F10 to confirm).
- Restart your computer.
Method 6: Perform a System Restore
System Restore can help you recover from previous installation issues:
- Go to the Start menu and type “Control Panel” in the search bar.
- Click on “System and Security.”
- Click on “Backup and Recovery” and then click on “Recovery.”
- Select “Reset this PC” and follow the prompts.
Method 7: Run a System Image Backup
If you’re unable to boot into Safe Mode or perform other troubleshooting steps, create a system image backup:
- Go to the Start menu and type “Backup and Restore.”
- Click on “Create a system image.”
- Follow the prompts to create a system image.
Additional Tips:
- Always back up your important files regularly.
- Ensure that your computer is running with administrator privileges (Run as administrator).
- If you’re using a virtual machine, disable it before attempting to troubleshoot installation issues.
- If none of these methods resolve the issue, consider seeking further assistance from Microsoft support or a professional technician.
Remember to always be cautious when performing system repairs, and make sure to save your work frequently to avoid data loss.